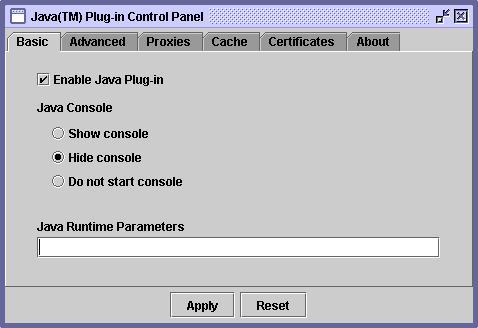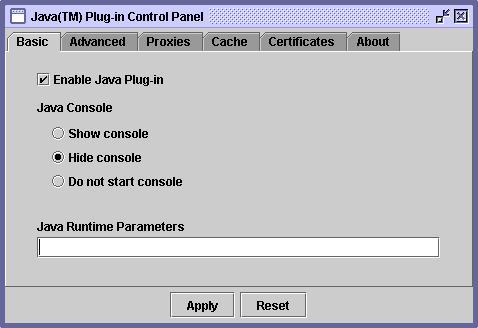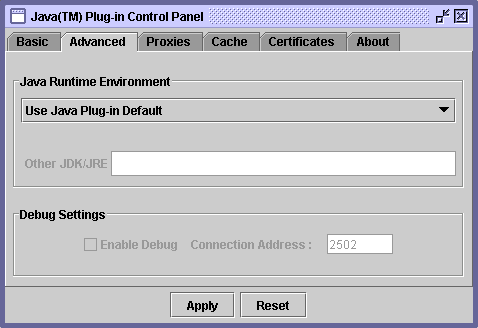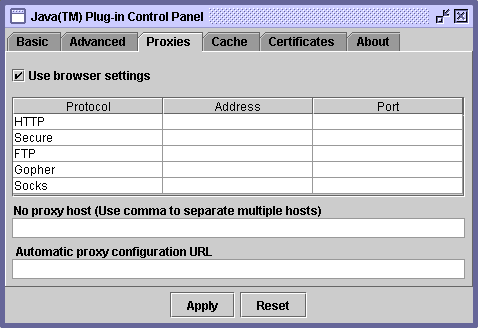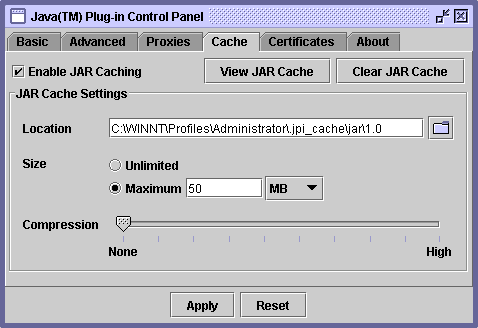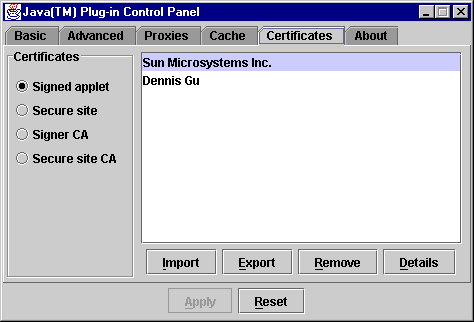Using the Java Plug-in Control Panel to Set Plug-in Behavior/Options
This section covers the following topics:
Overview
The JavaTM Plug-in Control Panel enables
you to change the default settings used by the Java Plug-in at startup. All
applets running inside a running instance of Java Plug-in use these settings.
Starting the Java Plug-in Control Panel
Start the Java Plug-in Control Panel as follows:
On Windows: From the Windows Control Panel, double-click the Duke icon
labeled Java Plug-in to launch the Java Plug-in Control Panel.
On Solaris and Linux: You can run the Control Panel by launching the
ControlPanel executable file. In the Java 2 SDK, this file is located at
<SDK installation directory>/jre/bin/ControlPanel
For example if your Java 2 SDK is installed at /usr/j2se, launch the
Control Panel with this command:
/usr/j2se/jre/bin/ControlPanel
In a Java 2 Runtime Environment installation, the file is located at
<JRE installation directory>/bin/ControlPanel
You ou can also use Netscape to visit the Control Panel applet page, which was
installed inside the JRE directory as the file ControlPanel.html. In
the Java 2 SDK this file is located at:
<SDK installation directory>/jre/ControlPanel.html
In the JRE:
<JRE installation directory>/ControlPanel.html
Saving Options
When you have completed your changes to the Control Panel options, click Apply
to save the changes. Click Reset to cancel your changes and reload the Control
Panel values from the configuration file.
Setting Control Panel Options
There are five panels from which you can set various options within the Java
Plug-in Control Panel. These panels are labeled:
- Basic
- Advanced
- Proxies
- Cache
- Certificates
Basic Panel
The Basic panel looks like this:
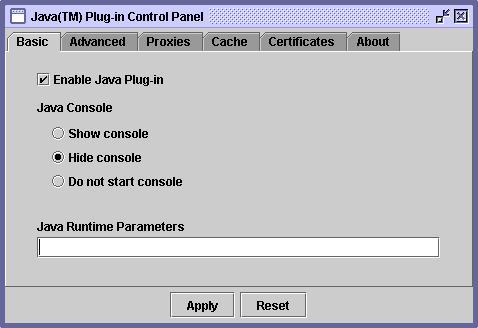
Use the Basic panel to set the following options:
- Enable Java Plug-in
- Enables Java Plug-in to run applets. If this option is left unchecked, Java
Plug-in does not run any applets. The default setting is with the Plug-in
enabled (checked).
- Show Java Console
- Displays the Java Console while running applets. The console displays messages
printed by System.out and System.err objects. It is useful
for debugging problems. The default setting is not to show the Java Console
(unchecked).
- Hide console
- The console is running but hidden.
- Do not start console
- The console is not started.
- Java Run Time Parameters
- Overrides the Java Plug-in default startup parameters by specifying custom
options. The syntax is the same as used with parameters to the java
command-line invocation.
Enabling/Disabling Assertion Support
To enable assertion support, the following system property must be specified
in the Java Runtime Parameters:
-D[ enableassertions | ea ][:<package name>"..."
| : <class name> ]
To disable assertion in the Java Plug-in, specify the following in the
Java Runtime Parameters:
-D[ disableassertions | da ][:<package name>"..."
| : <class name> ]
Assertion is disabled in Java Plug-in code by default. Since the effect
of assertion is determined during Java Plug-in startup, changing assertion
setting in Java Plug-in Control Panel will require a browser restart in
order for the new settings to take effect.
Because Java code in Java Plug-in also has built-in assertion, it is
possible to enable the assertion in Java Plug-in code through
-D[ enableassertions | ea ]:sun.plugin
|
-
Advanced Panel
The Advanced panel looks like this:
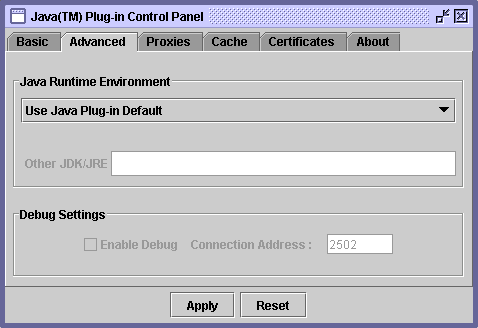
Use the Advanced panel to set the following options:
- Java Run Time Environment
- Enables Java Plug-in to run with any Java 2 JRE or SDK, Standard Edition
v 1.3 or 1.4 installed on your machine. Java Plug-in 1.3/1.4 is delivered
with a default JRE. However, you can override the default JRE and use an older
or newer version. The Control Panel automatically detects all versions of
the Java 2 SDK or JRE installed on the machine. In a list box it displays
all installed Java 2 SDK or JRE versions which you can use. The first item
in the list will always be the Java Plug-in default; the last item will always
say Other. If you choose Other, you must specify the path to the Java 2 JRE
or SDK, Standard Edition v 1.3/1.4. Only advanced users should change this
option.
-
- Enable Debug (IE only)
- Enables the debugging environment only if you are using IE and you have
the SDK installed. Check this box to enable debugging and specify the Connection
Address. When you run the debugger inside IE, a window will pop up with the
debugger password.
Proxies Panel
The Proxies panel looks like this:
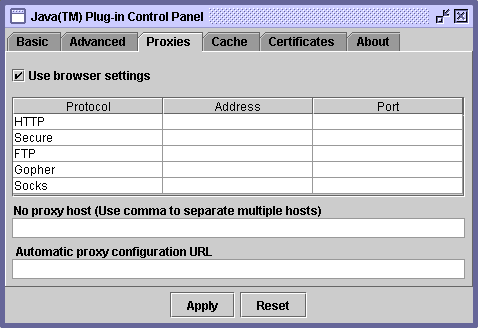
Use the Proxies panel to use the browser default settings or to override the
proxy address and port for the different protocols.
- Use browser settings
- Check this to use the browser default proxy settings.
- Proxy information table
- You can override the default settings by unchecking the browser settings
check box, then completing the proxy information table beneath the check box.
You can enter the proxy address and port for each of the supported protocols:
HTTP, Secure (HTTPS), FTP, Gopher, and Socks.
- No proxy host
- This is a host or list of hosts for which no proxy/proxies are to be used.
No proxy host is usually used for an internal host in an intranet environment.
- Automatic proxy configuration URL
- This is the URL for the JavaScript file (.js or .pac extension) that contains
the
FindProxyForURL funtion. FindProxyForURL has
the logic to determine the proxy server to use for a connection request.
Cache Panel
The Cache panel looks like this:
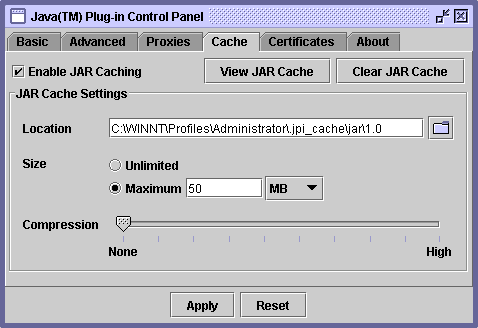
- Enable JAR Caching
- Check this to enable JAR caching.
- View JAR Cache
- Press this to view the JAR cache.
- Clear JAR Cache
- Press this to clear the JAR cache used for storing applet JAR files.
- Location
- You can use this to specifiy the location of the JAR cache.
- Size
- You can check Unlimited to make the JAR cache unlimited in size;
or you can set the Maximum size of the JAR cache.
- Compression
- You can set the compression of the JAR cache files between None and
High. While you will save memory by specifying higher compression,
performance will be degraded; best performance will be achieved with no compression.
-
Certificates Panel
The Certificates panel looks like this:
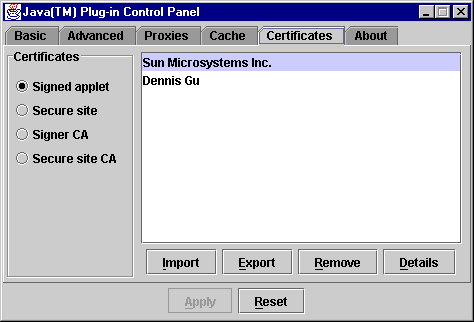
Four types of certificates may be selected:
- Signed applet
- Secure site
- Signer CA
- Secure site CA
Signed applet
These are certificates for signed applets. In the figure above, there are two
shown: one for Sun Microsystems, Inc., and one for Dennis Gu.
Secure site
These are certificates for secure sites.
Signer CA
These are certificates of Certificate Authorities (CAs) for signed applets;
they are the ones who issue the certificates to the signers of signed applets.
Secure site CA
These are certificates of Certificate Authorites (CAs) for secure sites; they
are the ones who issue the certificates for secure sites.
- For Signed applet and Secure site certificates, there are
four options: Import, Export, Remove, and Detail.
The user can import, export, remove and view the details of a certificate.
For Signer CA and Secure site CA, there is only one option: Detail.
The user can only view the details of a certificate.